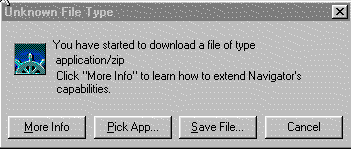
Once you connect to the links listed at the end of this page, you will be presented with a box entitled, "Unknown File Type" or "File Download," depending upon which version of Windows you are using:
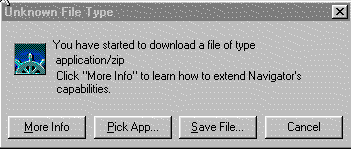
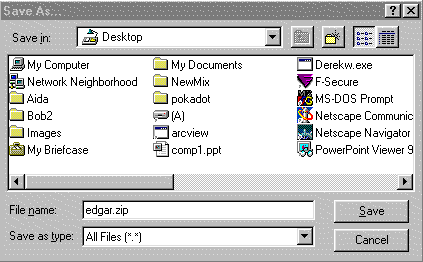
You'll want to save your file ("edgar.zip") to your floppy drive, so in the "Save In" box select 3 1/2 Floppy [A:] as shown below:
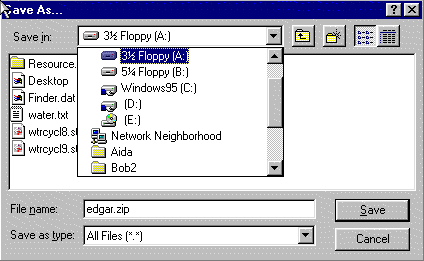
Make sure you have a formatted, blank disk in your A drive. Select Save at the bottom. You have now saved the file "edgar.zip" to the floppy disk. This is a zip file so it is "compressed" (zipped) and must be "expanded" (unzipped) in order to run. If you have your browser configured correctly, your file should automatically install. If not, use the following expander to do so:
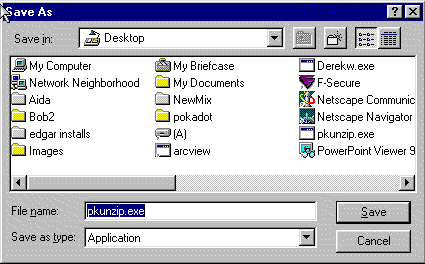
To "uncompress" and install Edgar, go to your MS-DOS prompt (Start>Programs>MS-DOS Prompt) and at the 'C:\WINDOWS>' prompt, type cd desktop then enter.
At the 'C:\WINDOWS>Desktop>' prompt, type pkunzip a:edgar.zip a: and enter:
Wait for Edgar to uncompress on your floppy disk. Your screen will look something like this:
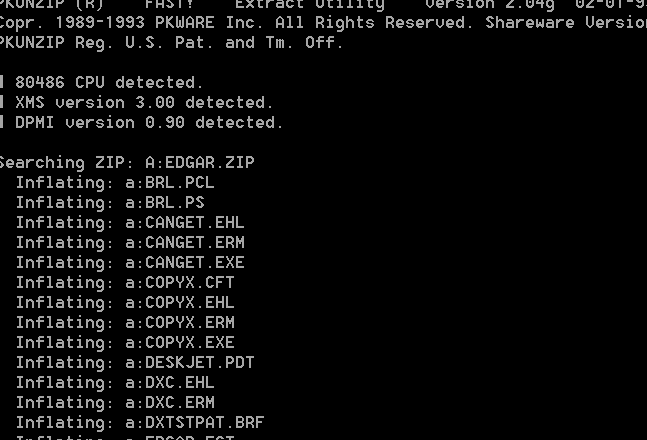
After Edgar has unzipped, you will be returned to an MS-DOS prompt, 'C:\WINDOWS\Desktop>.' At this prompt type a: install and enter. This will install the uncompressed "edgar.exe" to your hard drive. You also have Edgar on a floppy disk in case you ever needed to install it again on your hard drive -- a real advantage.
You will now come to an installation shell.
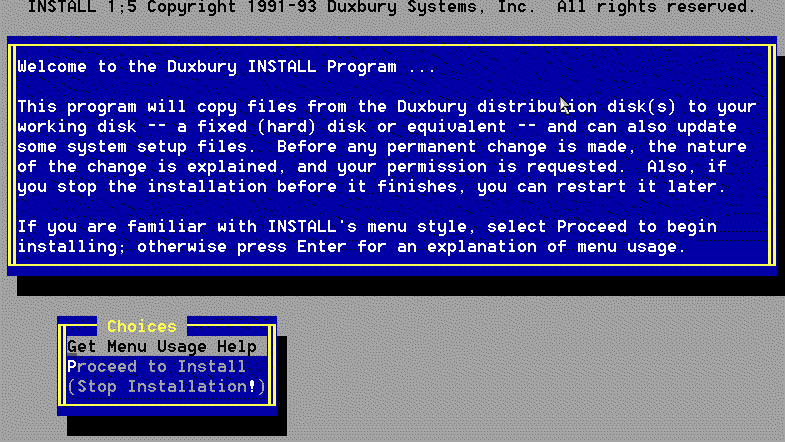
Select Proceed to Install (note that the choice in the window above is incorrect).
At this window:
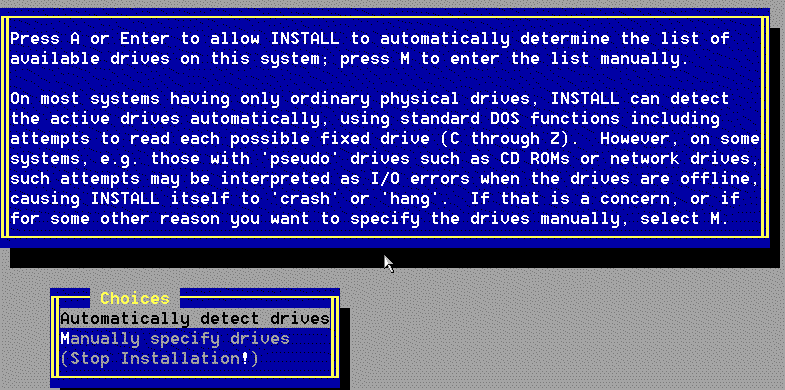
Select Manually Select Drives (note that the choice in the window above is incorrect).
You will be installing Edgar from your floppy drive:
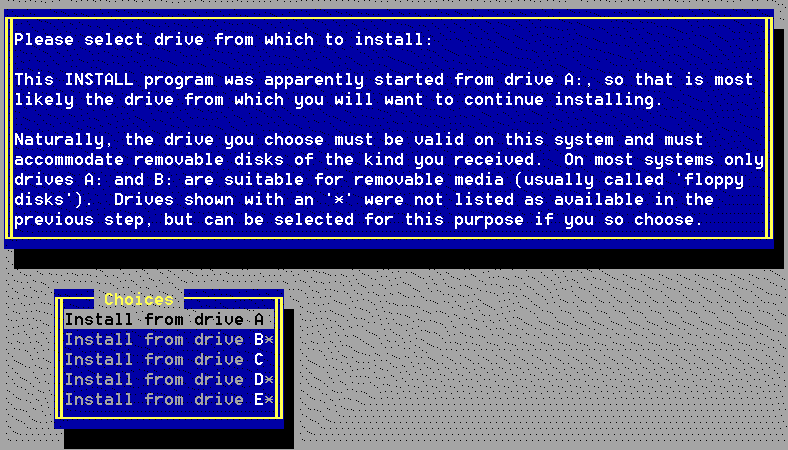
Select Install from Drive A
You will install Edgar to your Hard Drive:
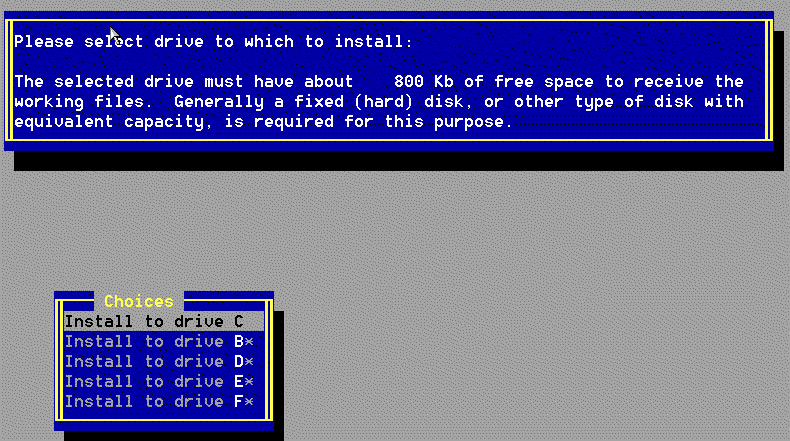
Select Install to Drive C
At next window:
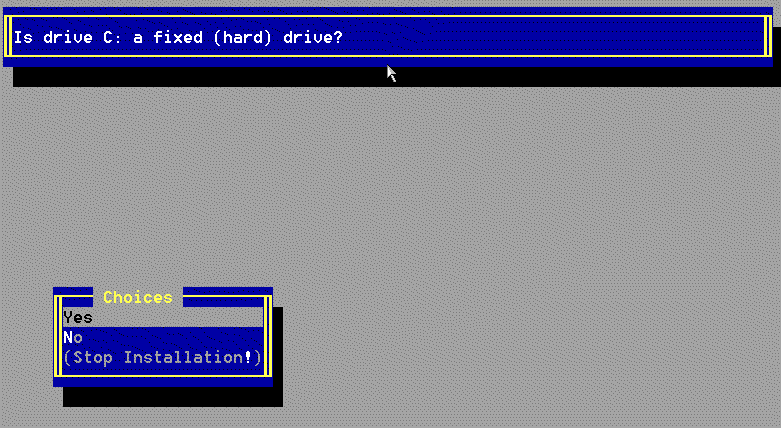
Nowadays, most machines boot up from the hard drive, so unless yours does not, select Yes
At next window:
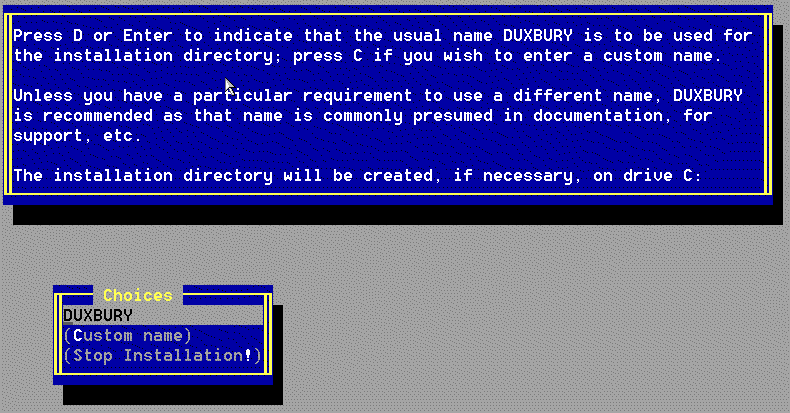
Select Duxbury
This window asks you about what brailler you have:
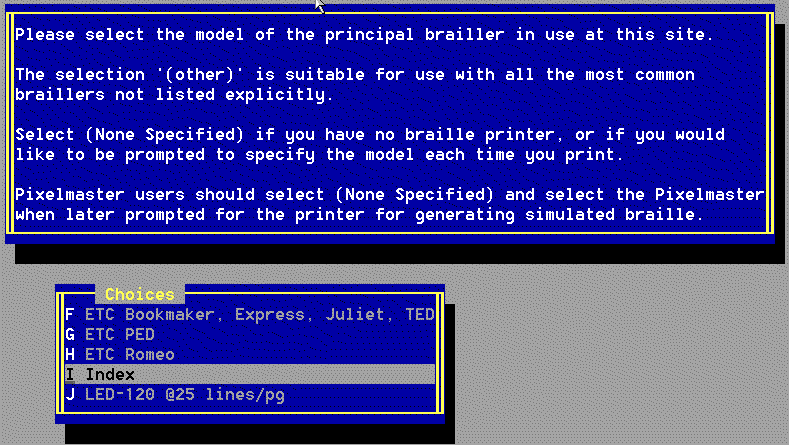
Read the directions. We chose 'Index" because that's the brailler we have. Make your choice based on your equipment.
What type of paper do you use?
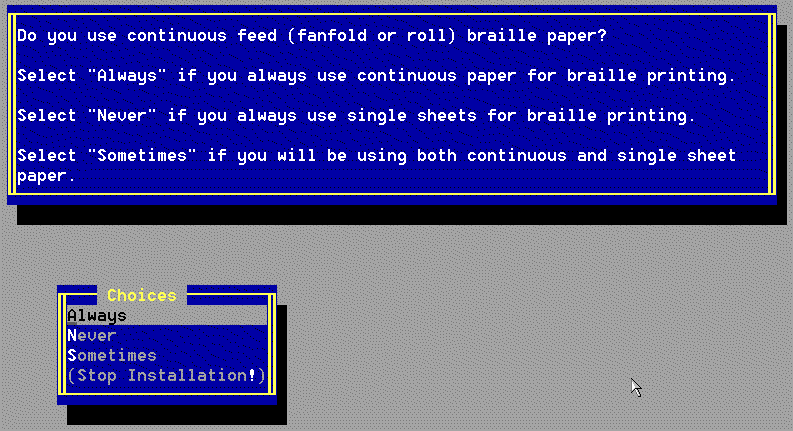
Make your choice about the paper you are using.
You are now prompted for the output port of the brailler:
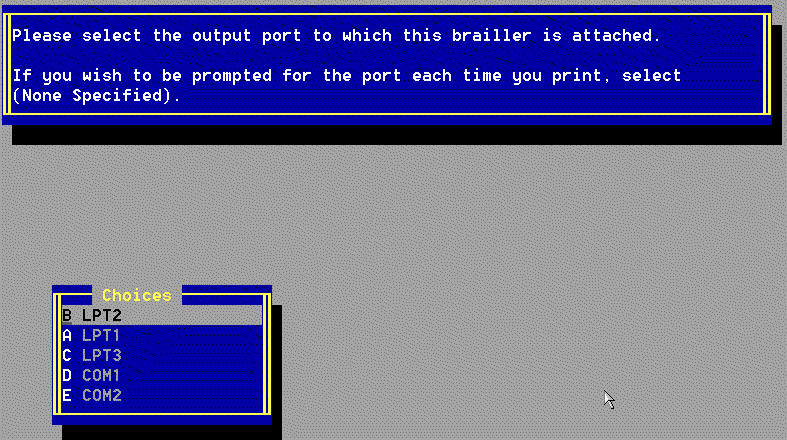
Make your choice based on which port you will connect your brailler.
If you want to print simulated braille, you are prompted to select which model (or no if you do not want this option):
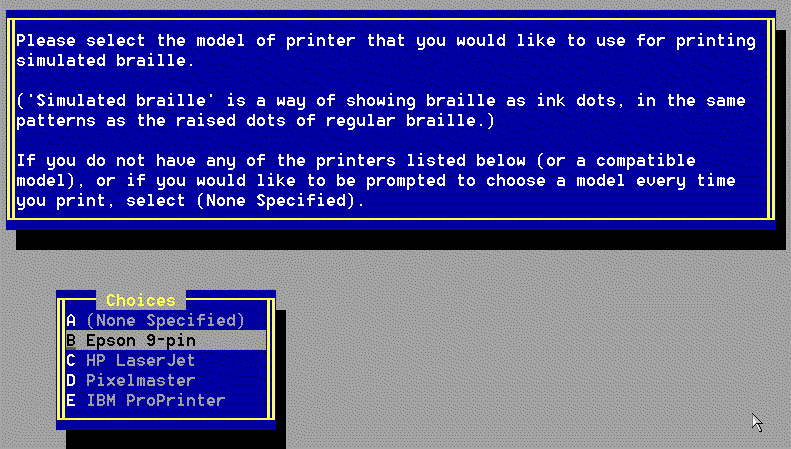
Make your choice based on your equipment.
Select the output port for the simulated brailler:
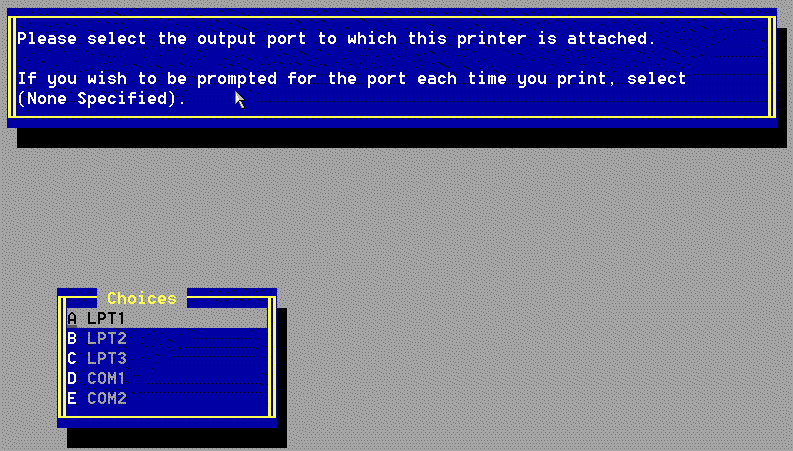
Make your choice depending upon which port your simulated brailler in connected.
Now you are asked about which type of paper you are using for printing ASCII braille:
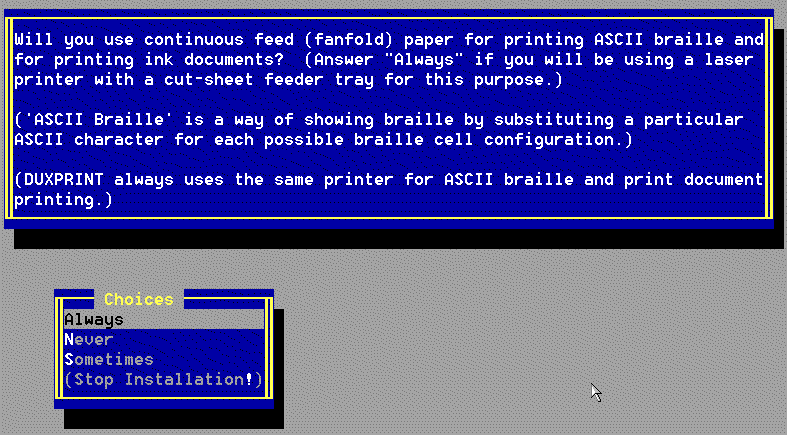
Make your choice based on what paper you have.
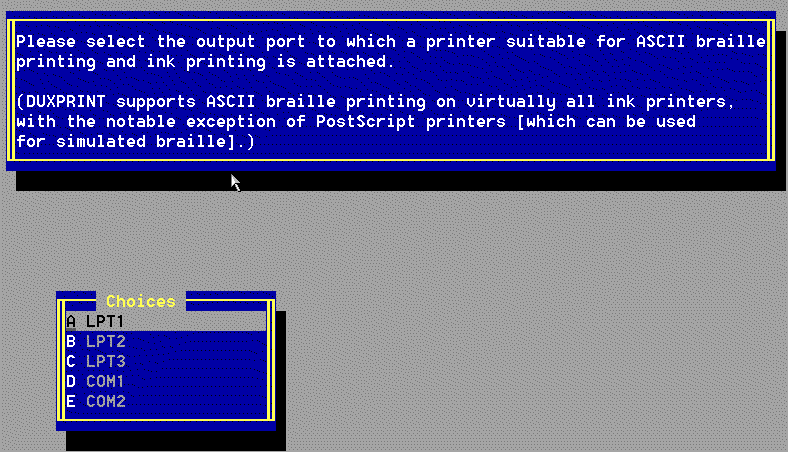
Make your choice based on which port your printer for printing ASCII braille is connected.
Select the boot drive for this system. It is normally C:
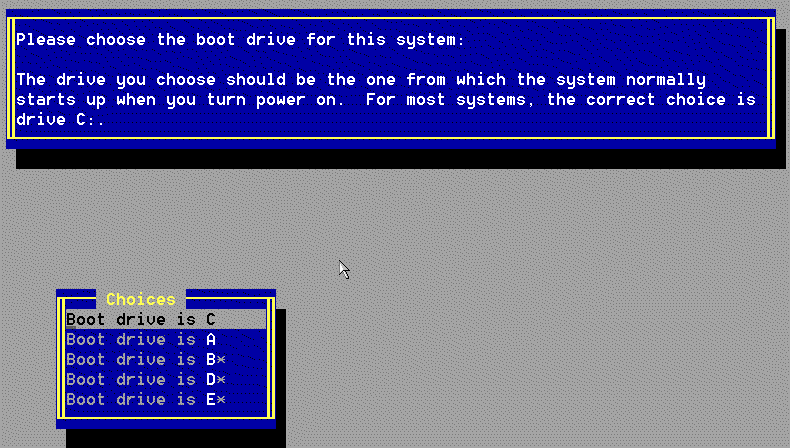
Make your choice.
You are now back in MS-DOS mode:
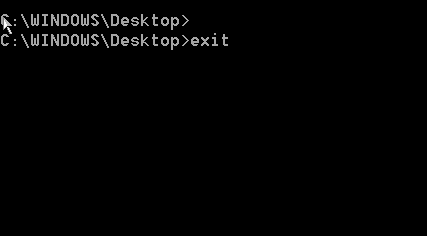
At the 'C:\WINDOWS\Desktop>' prompt, type exit and enter.
At 'Edit (i/o) file name' type a file name, such first three initials of your name, 'S1' for session number and the extension ".brf". For example, type something like MARS1.brf and hit enter TWICE. Now you should get a full braille screen with your file name at the top. ALT-h in Edgar will get you the HELP menu. O or Enter will take you up one level; the ESC key will leave help and resume editing. ALT-x exits you from Edgar.
You are now ready to begin downloading and Installing Edgar!